Panduan Lengkap Cara Sharing File / Folder dan Drive di Windows
kucingtekno.com - Salah satu yang paling menjengkelkan adalah menunggu copy paste data dari komputer apalagi lewat flashdisk / penyimpanan lain. File yang besar dan kecepatan read-write penyimpanan membuat proses copy menjadi lama.
Salah satu langkah mengkopi data yang berukuran besar bahkan folder atau drive sekalipun bisa dilakukan dengan cepat yaitu mengkopinya lewat jaringan LAN atau Wifi. Dengan mengatur filesharing akan dengan mudah dan cepat mengkopi data tanpa melepas hardisk.
Sebelum mengkopi data hal yang dilakukan pertama adalah sharing file , folder atau drive agar dapat terkoneksi dengan komputer yang saling terhubung.
Berikut adalah Panduan Lengkap Cara Sharing File / Folder dan Drive di Windows 11, 10, 8.1, 8 dan 7
Cara Sharing File / Folder di Windows
1. Buka folder yang ingin di share , klik kanan - properties - tab sharing - klik tombol share
2. Pilih Everyone kemudian klik Add - klik Share . Jika muncul popup persetujuan sharing tinggal OK saja.
3. Akan muncul keterangan Your Folder is shared , kemudian klik saja Done
4. Jika berhasil akan ditandai dengan properties di tab sharing seperti gambar dibawah ini :
Cara Sharing Drive di Windows
Langkah berikut digunakan untuk sharing Drive misal Drive C/D/E dan lain-lain , sedikit berbeda dengan cara sharing file / folder dan perlu diperhatikan langkah demi langkah agar Drive bisa di share dengan benar karena banyak yang keliru dalam tahap ini :
1. Klik Kanan Drive yang ingin di share misal Drive E , klik kanan- properties - tab sharing - Advanced Sharing
2. Lalu muncul jendela sperti pada gambar, pastikan Share this Folder sudah di centang kemudian klik Permission
3. Pastikan Everyone sudah ada , kemudian atur permission yang diinginkan kemudian klik Apply - OK
4. Kemudian masuk ke jendela properties lagi, masuk ke tab Security kemudian klik Edit
5. Akan muncul jendela lagi, klik Add untuk menambahkan user baru
6. Muncul jendela sekali lagi , klik Advanced
7. Klik Find Now dan cari user Everyone
8. Setelah Everyone ditemukan pilih user tersebut (dobel klik) kemudian klik OK
9. Maka akan kembali ke jendela sebelumnya dan pastikan Everyone sudah ada di daftar , kemudian klik OK
10. Pastikan Everyone sudah memiliki permission yang diinginkan , kemudian klik Apply dan OK
11. Tunggu sampai proses pengaktifan sharing drive selesai, tergantung isi drive. Semakin banyak isinya , waktu tunggu semakin lama pula berbeda-beda.
12. Jika sudah selesai tinggal OK dan drive siap digunakan untuk sharing .
Untuk sharing drive terlihat sedikit rumit, tapi jika diikuti langkah demi langkah tidak membingungkan. Selanjutnya kamu bisa mencobanya dengan menyetting IP di komputer utama dan client.
Untuk langkah tersebut tidak di jelaskan di artikel ini , silakan mencari sendiri dan mencobanya. Jika berhasil maka seperti contoh gambar berikut :
Sekian tutorial Panduan Lengkap Cara Sharing File / Folder dan Drive di Windows , semoga berguna :)
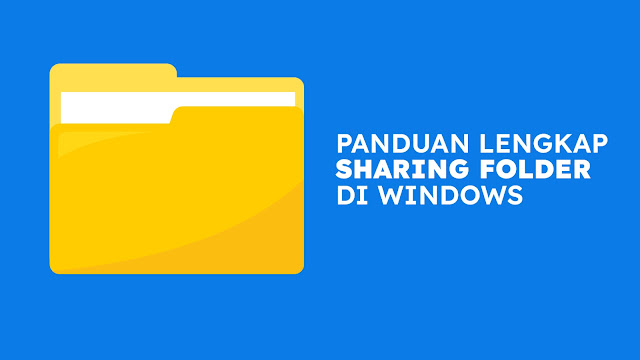
















Posting Komentar untuk "Panduan Lengkap Cara Sharing File / Folder dan Drive di Windows "
Jika tidak jelas silakan komentar ya
Terima kasih atas kunjungan Anda.