Cara Install Aplikasi Android di Windows 11 Tanpa Emulator
kucingtekno.com - Cara Install Aplikasi Android di Windows 11 Tanpa Emulator sekarang sudah dapat dilakukan dengan mudah. Salah satu fitur yang paling dinanti di Windows 11 adalah emulator android asli yang memungkinkan pengguna untuk menjalankan aplikasi Android di PC .
Kemampuan untuk menjalankan aplikasi Android di Windows 11 sekarang tersedia di saluran stabil, tetapi hanya di Amerika Serikat. Namun, Kita dapat menginstal aplikasi Android meskipun tidak berada di AS. Berikut cara menjalankan aplikasi Android di Windows 11.
Pada Windows 11, WSA (Windows Subssystem For Android ) adalah platform yang memungkinkan kita menjalankan aplikasi Android di laptop atau desktop bersama dengan aplikasi Windows secara resmi tanpa mengintsal aplikasi emulator seperti Genimotion, bluestack dan lain-lain .
Untuk proses Instal play store di laptop terlebih dahulu dengan menginstal WSA maka kita menginstal Google Play Store di Windows 11 secara otomatis dan seperti pada smartphone kita dapat mendownload aplikasi Android melalui Play Store.
Cara Install WSA di Windows 11 Terbaru
Sebelum memasang WSA di Windows 11 perlu kita ketahui beberapa persyaratan sebagai berikut:
- Windows yang digunakan adalah Windows 11 21H2/ 22H2 ataupun terbaru
- Setidaknya RAM minimal 8GB
- Mengaktifkan Hypervisor & Virtual Machine
- Mengaktifkan Developer Mode Windows
- Mendownload dan menginstal bahan file WSA
Mengaktifkan Hypervisor dan Virtual Machine Windows
Buka Control Panel - Pilih Program
Klik pada Turn Windows features on or off
Centang Virtual Machine Platform dan Centang juga Windows Hypervisor Platform kemudian close
Mengaktifkan Developer Mode Windows
Sperti halnya smartphone, windows juga mempunyai develover mode . Berikut cara untuk mengaktifkan fungsi Developer Mode di Windows 11 :
Buka Settings - Privacy and Security - For Developers
Aktifkan fitur Developer Mode dan PowerShell , kemudian close
Download WSA (Windows Subssystem For Android ) Windows 11
Versi WSA yang digunakan pada tutorial ini adalah WSA-with-magisk-GApps-pico_2206.40000.15.0 dengan ukuran sekitar 800 MB dan berformat ZIP.
Install WSA di Windows 11
Setelah berhasil di download , silakan ekstrak file WSA tersebut kemudian akan ada folder x64
Cari file bernama Install.ps1 lalu klik kanan Run With PowerShell maka akan terbuka PowerShell dan tunggu proses instalasi sampai selesai .
Jika muncul popup " Optional diagnostic data for Windows Subsystem for Android " klik Continue dan akan muncul proses menjalankan WSA
Selanjutnya akan muncul secara otomatis window Google Play Store yang sudah berhasil terinstal, minimize Google Play Store terlebih dahulu .
Muncul kembali popup " Optional diagnostic data for Windows Subsystem for Android " klik Continue maka akan tampil Magisk lalu bisa close magisk tersebut
Buka kembali Google Play Store yang sudah terinstal , silakan login menggunakan akun Google yang sudah ada jika ada update Google Play Services silakan tunggu sampai selesai.
Jika sudah berhasil login, silakan download aplikasi atau game layaknya di smarphone dan coba jalankan.
Kita sudah berhasil menginstal Google Play Store di Windows 11 tanpa emulator dan untuk performanya tergantung spesifikasi PC masing-masing, semakin tinggi spesifikasi PC semakin lancar dan halus aplikasi tersebut berjalan.
Untuk menjalankan aplikasi , game atau Google Play Store seperti halnya kita akan membuka aplikasi di windows . Aplikasi tersebut dapat kita akses melalui Start menu dan akan muncul di list aplikasi All Apps windows juga.
Demikian artikel tentang Cara Install Aplikasi Android di Windows 11 Tanpa Emulator sehingga proses instal play store di komputer dapat dilakukan
Terimakasih, Salam kucingtekno

.jpg)
.jpg)
.jpg)

.jpg)

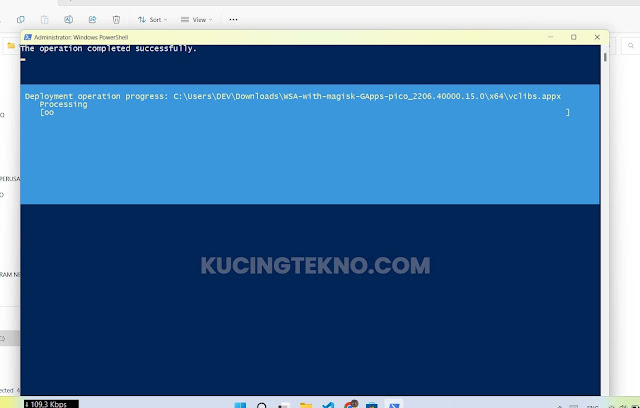


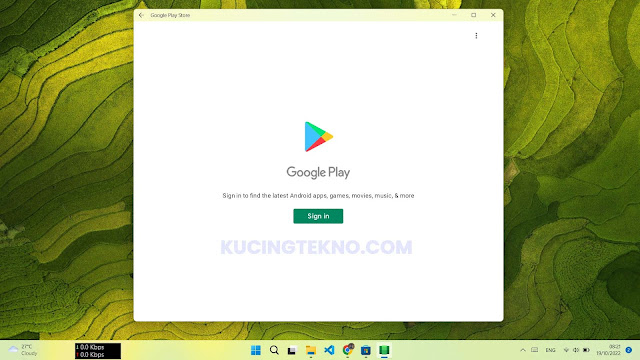





ram gw 4gb bisa ga ya
BalasHapustidak disarankan, tapi bisa dicoba dulu kk
Hapusudah download eh ternyata bener bener minimal 8gb ramnya wkwkw
Hapuslumayan berat emang kak 😁
Hapus