Cara Melihat Password Wifi di Laptop atau PC
kucingtekno.com - Seiring dengan perkembangan teknologi, Wi-Fi telah menjadi bagian penting dalam kehidupan sehari-hari kita. Dengan menggunakan Wi-Fi, kita dapat terhubung ke internet secara nirkabel di berbagai perangkat, termasuk laptop. Namun, ada kalanya kita perlu tahu password Wi-Fi yang sudah terhubung sebelumnya di laptop kita, misalnya untuk menghubungkan perangkat baru atau mengganti password. Nah, dalam artikel ini, kita akan membahas beberapa cara untuk melihat password Wi-Fi di laptop.
Melihat Password Wi-Fi di Windows 11 Melalui Settings
Jika kita menggunakan laptop dengan sistem operasi Windows, berikut adalah langkah-langkah untuk melihat password Wi-Fi yang tersimpan di laptop kita:
- Buka Settings - Network & Internet
- Di bagian bawah pilih Advanced Network Settings
- Scroll ke bawah pada bagian Related Settings pilih More Network Adapter Option
- Akan muncul window berisi beberapa adapter, pilih Wireless Adapter yang dipakai
- Klik kanan pilih Status - Pilih wireless properties
- Selanjutnya klik tab security
- Setelah itu perhatikan bagian bawah jendela Network Security Key dan pilih opsi show character
- Password wifi akan terlihat di sini dan pengguna juga bisa mencatatnya atau mengcopy- paste
Sebagai catatan, cara ini hanya berlaku untuk wifi yang pernah terhubung ke komputer pengguna. Sedangkan wifi yang belum pernah terhubung tidak akan muncul pada network security key dan password-nya tidak akan bisa dilihat sama sekali.
Melihat Password Wi-Fi di Windows Melalui CMD
Cara selanjutnya kita akan memanfaatkan baris perintah atau command prompt. Cara melihat password wifi di Windows 11 CMD ini bisa dijadikan alternatif yang bagus ketika cara lain tidak bisa digunakan atau sedang mengalami masalah. Berikut ini langkah-langkah selengkapnya :
- Klik Start Run di fitur search pada menu start tersebut CMD
- Atau gunakan kombinasi tombol keyboard Windows + R lalu ketik CMD
- Tekan Enter dan window CMD akan tampil pada layar
- Selanjutnya ketikkan netsh wlan show profiles pada CMD
- Setelah itu tekan enter untuk mulai memberikan perintah kepada komputer melalui CMD
- Selanjutnya akan muncul daftar wifi yang pernah digunakan oleh komputer yang sedang dipakai
- Cari dan temukan wifi yang ingin dilihat password-nya
- Setelah ketemu, ketik netsh wlan show profiles NAMAWIFI key=clear
- Tekan enter dan password wifi yang dipilih akan muncul
Kita juga bisa mendapatkan informasinya melalui kolom security settings yang ada di bagian key content. Sama seperti sebelumnya, cara ini juga hanya bisa dilakukan untuk jaringan wifi yang sudah pernah terkoneksi ke perangkat Anda saja.
Catatan : Pastikan penulisan nama wifi sesuai dengan huruf besar kecilnya
Demikian artikel tentang Cara Melihat Password Wifi di Laptop atau PC, Terimakasih salam kucingtekno


.jpg)
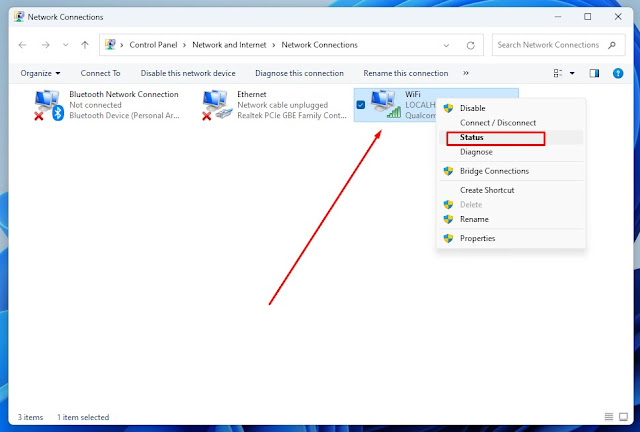

.jpg)
.jpg)
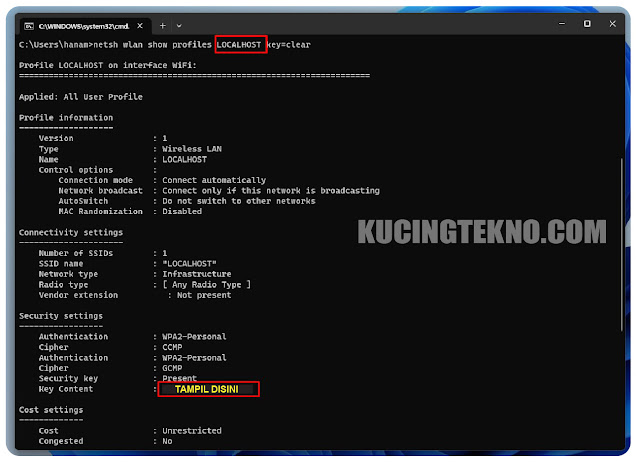
Posting Komentar untuk "Cara Melihat Password Wifi di Laptop atau PC"
Jika tidak jelas silakan komentar ya
Terima kasih atas kunjungan Anda.